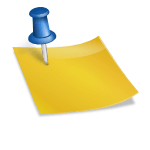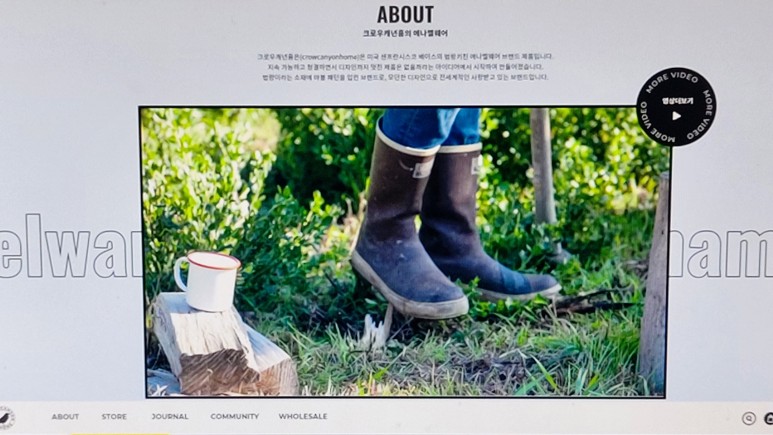컴퓨터 화면 캡처 기반 강의 영상 제작을 생각하고 있다면 어떤 프로그램을 사용하느냐에 따라 작업 난이도, 효율이 결정된다고 해도 과언이 아니다.
다양한 툴이 있다.
그 중 내가 오랫동안 사용하고 있는 밴디캠을 추천한다.
무료 버전으로 사용할 수 있지만 워터마크가 삽입되기 때문에 상업용으로 활용하려면 평생 라이선스(49,500원)를 결제하는 것이 좋다.
어떤 특징을 가지고 있는지, 얼마나 쉽게 고퀄리티 윈도우 화면 녹화 결과를 얻을 수 있는지 알아보자.
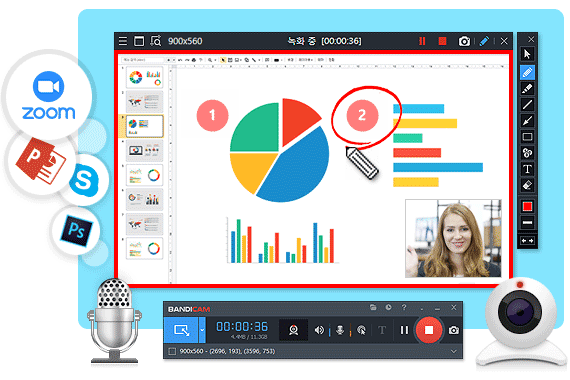
컴퓨터 화면 캡처 기반 강의 영상 제작을 생각하고 있다면 어떤 프로그램을 사용하느냐에 따라 작업 난이도, 효율이 결정된다고 해도 과언이 아니다.
다양한 툴이 있다.
그 중 내가 오랫동안 사용하고 있는 밴디캠을 추천한다.
무료 버전으로 사용할 수 있지만 워터마크가 삽입되기 때문에 상업용으로 활용하려면 평생 라이선스(49,500원)를 결제하는 것이 좋다.
어떤 특징을 가지고 있는지, 얼마나 쉽게 고퀄리티 윈도우 화면 녹화 결과를 얻을 수 있는지 알아보자.
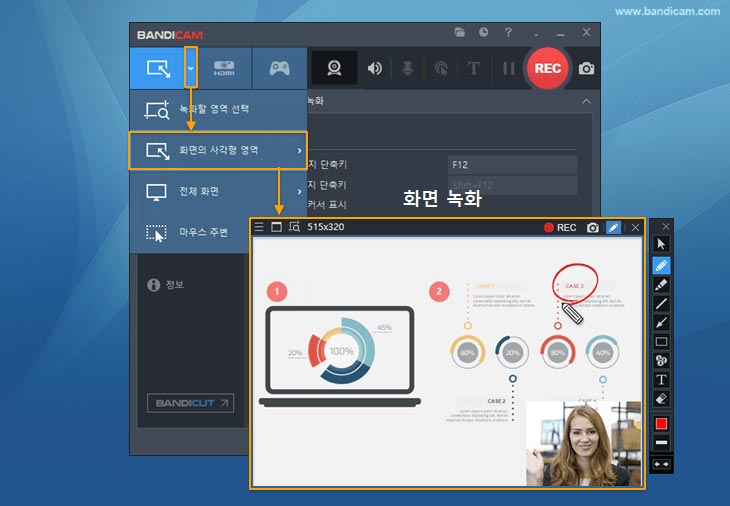
국내 회사가 만든 프로그램으로 100% 한글화를 지원하고 복잡하지 않은 메뉴 구성으로 누구나 쉽게 사용할 수 있다는 장점이 있다.
사용자 친화적인 UI/UX로 첫 사용자라도 여유롭게 30분 정도면 손쉽게 거의 모든 기능을 마음대로 활용할 수 있을 것이다.
그리고 본문에서 안내하는 팁을 참고하면 10분 만에 강의 영상 제작을 시작할 수 있을 것이다.
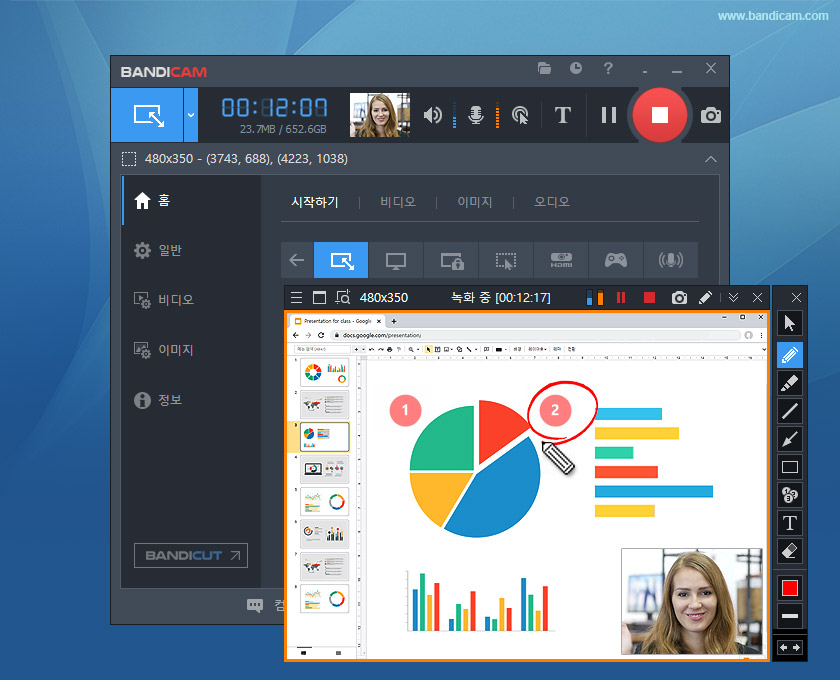
1. 비디오 포맷 설정: 가장 먼저 해야 할 설정은 컴퓨터 화면 녹화 포맷이다.
좌측 사이드 메뉴에서 [비디오] 탭으로 이동하여 [설정] 버튼을 클릭하자.내가 추천하는 설정은 MP4 확장자, 30FPS, H264(CPU) 압축 코덱 그리고 품질 100이다.
오디오 같은 경우에는 기본적으로 최상의 세팅이 적용돼 있어 따로 수정하지 않아도 된다.
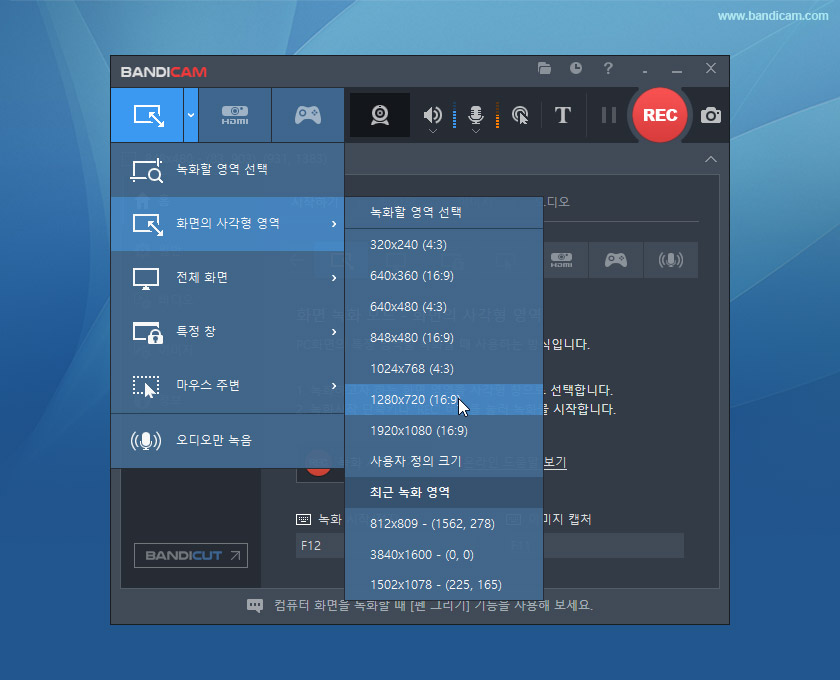
결과물 용량이 궁금하겠지만 해상도와 녹화 대상에 따라 천차만별이다.
FHD 기준으로 정적인 윈도우 화면 녹화 같은 경우에는 1시간을 훌쩍 넘겨도 4GB에도 못 미칠 수 있다.
반면 게임 플레이처럼 디스플레이에 출력되는 데이터가 끊임없이 바뀌는 상황이라면 10분만 녹화해도 1GB를 넘기도 한다.
따라서 일반 강의용으로 사용할 예정이라면 용량 압박을 너무 걱정하지 않아도 된다.
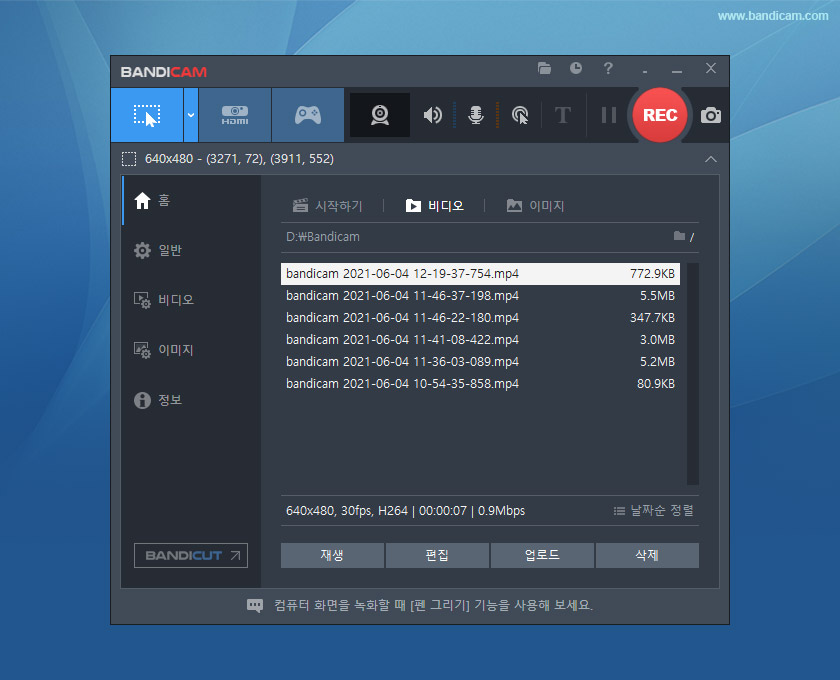
2. 스피커, 마이크 설정: 밴디캠은 상단 메뉴바에 핵심 설정 메뉴를 제공하고 있다.
위 사진에 표시해둔 아이콘을 클릭하자. 기본적으로 PC에서 출력되는 소리와 마이크를 통해 수음되는 소리를 결과물에 포함할지 여부를 선택할 수 있다.
나중에 별도의 툴을 통해 목소리를 더할 경우가 아니라면 ‘소리 녹음’ 기능을 활성화해야 한다.
대부분의 컴퓨터 화면 캡처 프로그램이 그렇듯이 기본적으로 윈도우 운영체제에 등록된 디바이스 중 하나를 선택할 수 있다.
리스트에 스피커, 마이크 명 정보가 출력되므로 선택하는 데 큰 어려움은 없을 것이다.
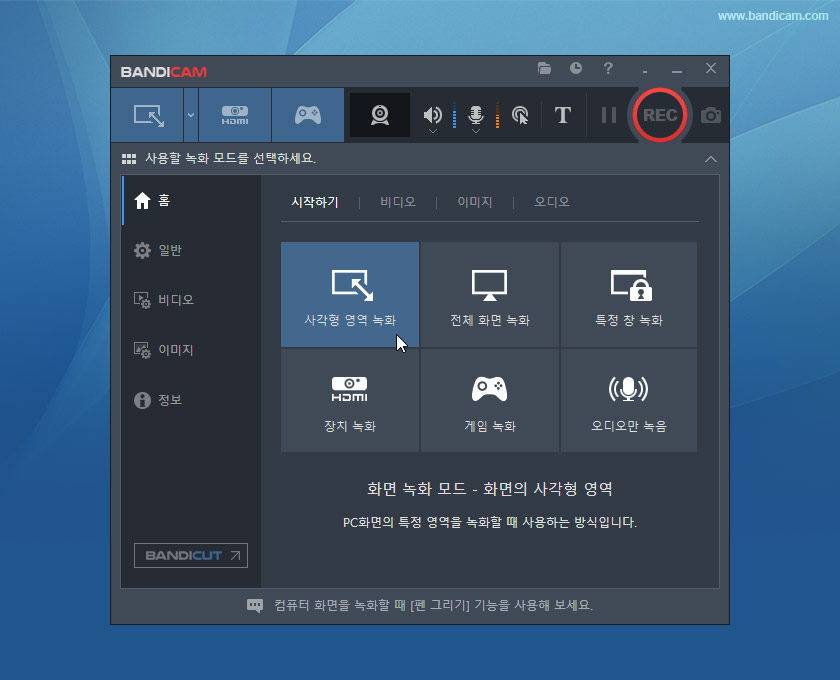
3. 웹캠 설정의 한 조사 결과에 따르면 온라인 수업 때 화면에 선생님이 있느냐 없느냐가 학생들의 학업 효율에 큰 영향을 주는 것으로 나타났다.
밴디캠 Webcam 기능을 통해 신뢰도를 높여보자. 마찬가지로 상단 메뉴바에서 관련 메뉴를 호출하고 장치 목록에서 데스크톱에 연결되거나 노트북에 내장된 기본 장치를 선택하면 된다.
그리고 [고급 설정] 버튼을 클릭하자.위치, 크기, 모양(직사각형 정사각형 타원형 원형) 브라레벨 등을 조절할 수 있다.
프리뷰 기능까지 지원해 편안하다.
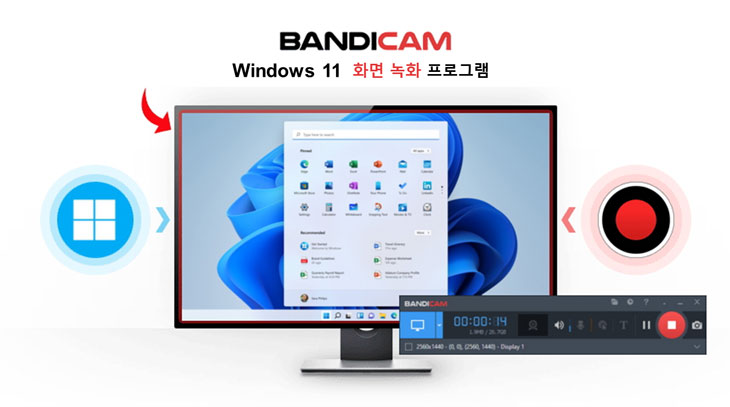
4. 마우스 커서 효과 설정: 밴디캠 화면 캡처 프로그램을 활용해 어떤 분야에서든 가이드 영상을 만들고자 할 경우 마우스 위치, 클릭 여부 등을 한눈에 쉽게 확인할 수 있도록 효과를 주는 것이 좋다.
위 사진의 설정과 같이 “커서 표시”, “클릭 효과 추가”, “하이라이트 효과 추가” 세 가지를 모두 활성화하자. 색상은 여러분 마음대로 변경해도 되지만 그동안 강의 영상 제작을 하면서 가장 효과적인 조합은 기본 색상 그대로였다.
5. 화면 고정 텍스트 삽입: 오버레이 방식으로 컴퓨터 화면 녹화 결과에 텍스트를 삽입할 수 있다.
강의명, 진행 일시 등 클래스 정보를 안내하는 용도로 유용하다.
PC에 설치되어 있는 서체로 변경할 수 있으며 위치, 크기, 외곽선, 그림자, 색상, 투명도 등을 자유롭게 조절할 수 있다.
6. 저작권 보호에 도움이 되는 로고 삽입: 공들여 제작한 상업용 결과물에 로고를 삽입하는 것은 기본적 중 기본적이다.
밴디캠도 해당 기능을 지원한다.
다만 한 가지 아쉬운 점은 사용자가 직접 촬영 해상도에 최적화된 이미지를 준비해야 한다는 점이다.
프리뷰 기능을 통해 툴로 바로 크기를 조절할 수 있다면 더 좋지 않을까 싶다.
물론 한번 설정해 놓으면 대개 변경할 것이 없기 때문에 단점으로 볼 수는 없다.
7. 컴퓨터 화면 녹화 시작: 먼저 영역을 선택해야 한다.
밴디캠 상단 메뉴바에서 첫 번째 메뉴부터 설정할 수 있다.
마우스로 경계선을 드래그하는 방식으로 사용자가 원하는 위치, 범위를 지정할 수 있으며 16:9 화면비 FHD와 같은 프리셋 중 하나를 선택해도 된다.
‘녹화할 영역 선택’ 기능을 사용하면 데스크톱에 실행된 윈도우 프로그램 중 하나를 선택할 수 있으며, 윈도우 크기에 맞춰 자동으로 영역이 설정된다.
편하다.
8. 그리고 도구 활용: 컴퓨터 영상 녹화 중 중요한 부분을 시각적으로 강조하고 싶을 때가 있다.
우측 상단 연필 아이콘을 클릭하면 녹화 경계선 바로 옆에 그리기 도구 패널이 추가된다.
하이라이트 펜 직사각형 직선 화살표 원형 숫자 텍스트 삽입 등이 가능하다.
8. 그리고 도구 활용: 컴퓨터 영상 녹화 중 중요한 부분을 시각적으로 강조하고 싶을 때가 있다.
우측 상단 연필 아이콘을 클릭하면 녹화 경계선 바로 옆에 그리기 도구 패널이 추가된다.
하이라이트 펜 직사각형 직선 화살표 원형 숫자 텍스트 삽입 등이 가능하다.
최대한 쉽게 컴퓨터 맹인도 따라할 수 있도록 밴디캠 컴퓨터 화면 캡처 녹화 프로그램 사용법을 총 8개 단계로 소개했다.
이 정도만 알고 있어도 강의 영상 제작에 큰 어려움은 없을 것 같다.
49,500원을 투자할 가치가 충분하다.
참고로 이미지 스크린샷 툴로도 활용할 수 있다.
최대한 쉽게 컴퓨터 맹인도 따라할 수 있도록 밴디캠 컴퓨터 화면 캡처 녹화 프로그램 사용법을 총 8개 단계로 소개했다.
이 정도만 알고 있어도 강의 영상 제작에 큰 어려움은 없을 것 같다.
49,500원을 투자할 가치가 충분하다.
참고로 이미지 스크린샷 툴로도 활용할 수 있다.